Ansluta till VPS för Windows
Ansluta till VPS för Windows
Dessa instruktioner skrevs och skärmdumpar togs med Hjälp av Windows 7-operativsystemet.
Klicka på "Start" -> "Alla program" -> "Tillbehör" -> "Fjärrskrivbordsanslutning".
Tips: Skapa en genväg på skrivbordet.

Efter att du startat RDP-tjänsten, välj "Alternativ" -> "Allmänt" och fyll i "Dator" och "Användarnamn" med hjälp av data från din Members Area
Dator >> RDP (i Members Area)
Användarnamn >> Administratörsinloggning (i Members Area)
Kryssa i rutan "Tillåt mig att spara referenser", det kommer att vara till hjälp i steg 8.

Öppna fliken "Visa". Här kan du välja storlek på din fjärrskrivbordsskärm och färgdjupet för fjärrsessionen.

Öppna fliken "Lokala resurser". Här måste du ändra alternativen för "Lokala enheter och resurser". Avmarkera rutan "Skrivare" (det är onödigt) och markera rutan "Skrivplattan" *. Klicka sedan på "Mer".
* - Skrivplattan tillåter dig kopiera en fil från din lokala dator till en fjärrfil (VPS-server) och vice versa.
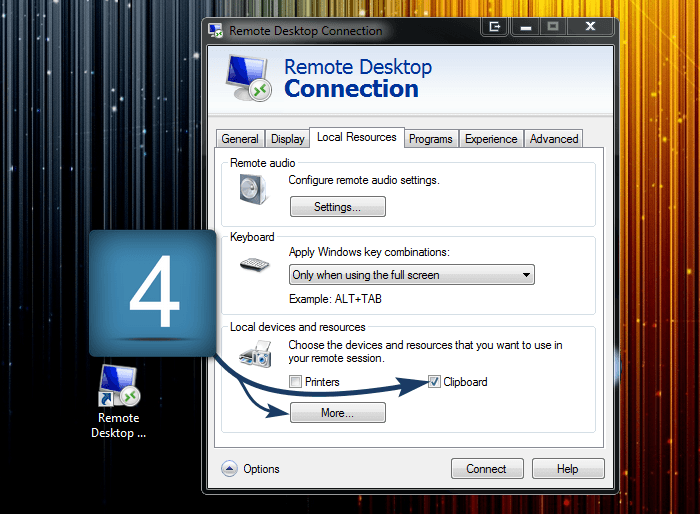
Här kan du välja mellan en hårddisk eller en flash-enhet som ska användas som en lokal hårddisk på VPS-servern.

Öppna fliken "Upplevelse". Här kan du välja din anslutningshastighet för att optimera prestandan.

Öppna fliken Avancerat. Om det behövs väljer du "Anslut och varna mig inte" i "Serverautentisering" som har arkiverats. Det sparar lite tid när du ansluter till RDP i framtiden.

När du har klickat på "Anslut" kommer du att behöva ange ditt administratörslösenord (det finns i din Members Area, VPS-serveravsnittet).

Ansluta till vps-servern.

Eftersom du har tillåtit RDP-tjänsten att komma ihåg dina autentiseringsuppgifter kommer den inte att be dig att ange dem igen nästa gång du ansluter. Allt du behöver göra är att klicka på "Anslut".

Din VPS-server. I fönstret "Dator" kan du se en system mapp (på den här figuren är det disk D) som kan användas på samma sätt som lokala disk enheter på datorn.

