Povezivanje na VPS za Windows
Povezivanje na VPS za Windows
Ove upute su napisane i snimke zaslona su načinjene pomoću operativnog sustava Windows 7.
Kliknite „Start” -> „All Programs” -> „Accessories” -> „Remote Desktop Connection”.
Savjet: Kreirajte prečac na radnoj površini.

Nakon što pokrenete RDP, idite na „Options” -> „General” i ispunite polja pod „Computer” i „User Name” u skladu s podacima koji se nalaze u vašem Prostoru za članove
Computer >> RDP (u Prostoru za članove)
User Name >> Administrator login (u Prostoru za članove)
Označite okvir „Allow me to save credentials” (dopuštanje pohrane podataka za prijavu, t.j. vjerodajnica) kako bi vam 8. korak bio lakši.

Otvorite karticu „Display”. Ovdje možete odabrati veličinu zaslona udaljene radne površine i dubinu boje udaljene sesije.

Otvorite karticu „Local resources” (lokalni resursi). Ovdje morate promijeniti opcije „Local Devices And Resources” (lokalni uređaji i resursi). Uklonite oznaku iz okvira „Printers” (nepotrebno je) i označite okvir „Clipboard”*. Zatim klikni „Više”.
* - Kad je opcija Clipboard označena, to znači da je moguće koristiti međuspremnik za kopiranje datoteke s lokalnog računala na udaljeno (VPS server) i obrnuto.
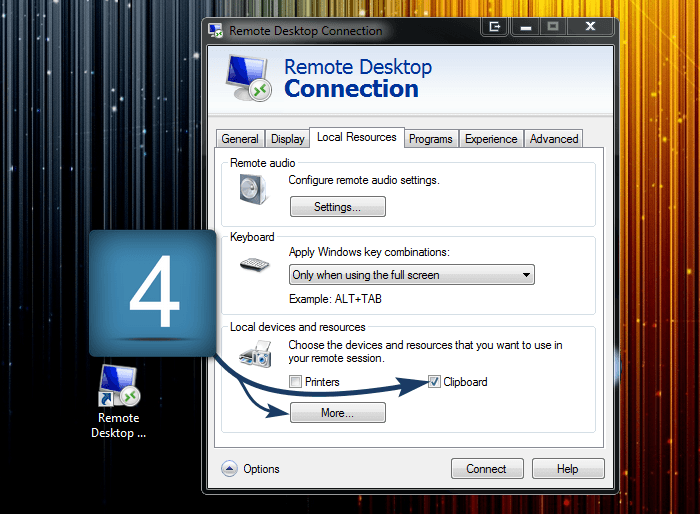
Ovdje možete birati koji će se koristiti kao lokalni disk na VPS serveru: tvrdi disk ili flash disk.

Otvorite karticu „Experience”. Ovdje možete odabrati brzinu veze kako biste optimizirali učinkovitost.

Otvorite karticu „Napredno”. Ako je potrebno, odaberite „Connect and don’t warn me” (poveži se i ne upozoravaj me) u polju "Server Authentication” (provjera autentičnosti servera). To će vam uštedjeti neko vrijeme prilikom spajanja na RDP u budućnosti.

Nakon što kliknete „Connect”, ponudit će vam se da unesete svoju administratorsku lozinku (možete je pronaći u vašem Prostoru za članove, VPS server).

Povezivanje s VPS serverom.

Budući da ste dozvolili da RDP zapamti vaše vjerodajnice, sljedeći put kada se povežete neće vas tražiti da ih ponovno unesete. Sve što trebaš učiniti jest kliknuti „Connect”.

Vaš VPS server. U prozoru „Računalo” možete vidjeti kao sistemski diskovni pogon (na ovoj slici to je disk D) koji se može koristiti na isti način kao i lokalni diskovni pogoni na vašem računalu.

